今回はFTPソフト「FFFTP」のインストールと、最初の設定、基本の操作を解説します。
以前はWindows環境でCyberduck(サイバーダック)を使用していました。見た目がオシャレで感覚的に操作しやすかったのですが、速度が遅くファイル転送に時間がかかっていたため、有名なFFFTPへ戻すことにしました。(Macであればサイバーダックは一番おすすめです。)
FFFTPの作者による開発は2011年8月末をもって終了しているが、その後は有志によるオープンソースでの開発が続けられています。
FFFTP設置に必要な物
サーバ契約時に届く、FTPホスト名(FTPサーバー名)、FTPユーザ名(FTPアカウント名)、FTPパスワード
FFFTPのダウンロードとインストール
FFFTPのダウンロード
まずはダウンロードページへ。
画像で示した部分をクリックすると次のページで自動的にダウンロードが始まります。
FFFTPのインストール
ダウンロードした.exeファイルをクリックしてインストールを開始します。
「次へ」をクリック
「利用規約」を確認したら「次へ」をクリック
次の画面では、インストールする場所の指定ができます。
場所を変えたい場合は、参照から選ぶことができます。特に指定がない場合はデフォルトのままで「次へ」をクリック。
次は「はい」を押して、フォルダを作成してもらいます。
インストール先を確認したら「次へ」をクリック
デスクトップにFFFTPのアイコンを表示させたい場合は、「デスクトップ上にショートカットを作成する」にチェックを入れます。
インストールが開始されます。終わったら「完了」を押して終了です。
以上で、FFFTPのインストールは完了しました。
次は、最初の設定と基本的な使用方法です。
FFFTPの設定と使用方法
FFFTP使用前の設定
ますはFFFTPを起動します。
起動すると、「ホスト一覧」が表示されるので、右上の「新規ホスト」をクリック
次にホストの設定を入力します。
・ホスト名(アドレス)→FTPホスト名(FTPサーバー名)
・ユーザー名→FTPユーザー名(FTPアカウント名)
・パスワード→FTPパスワード
設定が完了したら「OK」をクリックします。
※FTPホスト名(FTPサーバー名)、FTPユーザ名(FTPアカウント名)、FTPパスワードを忘れた場合は、サーバ契約時に送られてくるメールに記載されているので確認しましょう。
エックスサーバーの場合、「【Xserver】■重要■サーバーアカウント設定完了のお知らせ」のタイトルでメールが送信されています。
次に、先程設定した設定名を選択して「接続」をクリック。
・証明証の確認が表示されるので「OK」をクリック
・暗号化の状態の保存をするか「はい」をクリック
下の画像のようになったら、ローカル環境と本番環境でファイル転送が可能になります。
右:本番環境(サーバー環境)
FFFTPの使用方法
左のローカル、右の本番共に、フォルダアイコンから転送したいファイルやフォルダの階層を表示して、アップロード(ローカルから本番へ)、ダウンロード(本番からローカル)ができます。
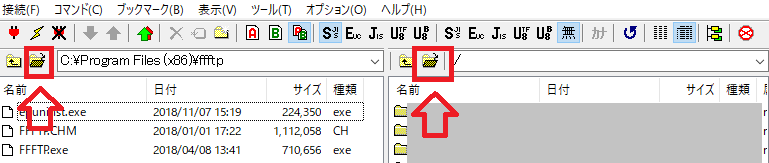
下の画像は、アップロードする方法を示しています。
転送にはいくつか方法があります。転送したいファイルやフォルダを選択したら、
・右クリックして「アップロード」をクリック
・選択したファイルをドラッグ&ドロップする
・上部の項目「コマンド」の「アップロード」を押す
4つほど方法があるので、それぞれ、扱いやすい方法で転送することが可能です。
逆のダウンロード(本番からローカルへ)の場合も同様に、転送したいファイルを右側から選択し、ダウンロードすればOKです。
設定も使い方も簡単で、転送も時間がかからないのでとても助かります。





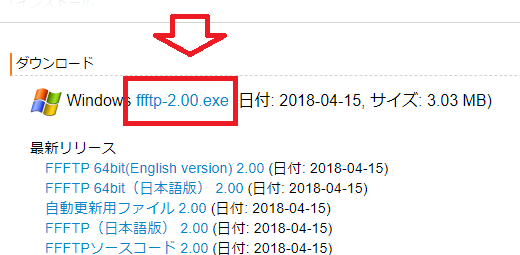
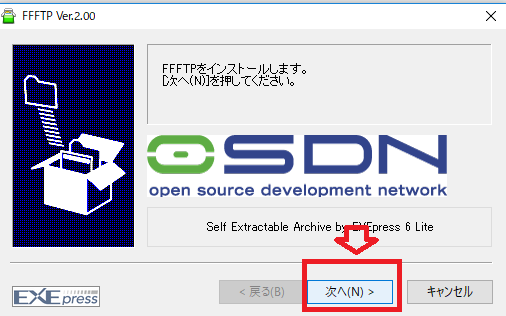
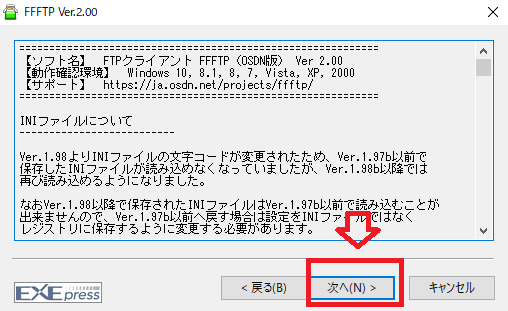
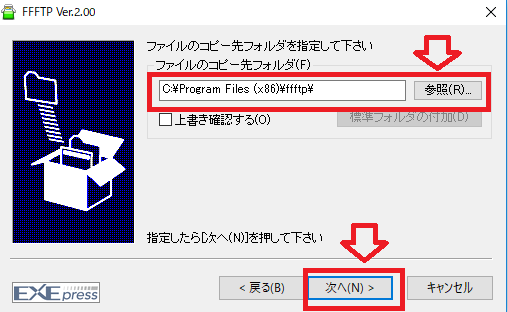
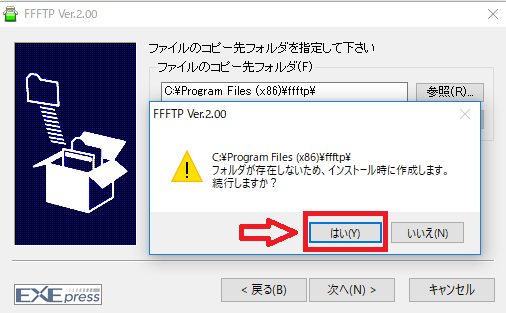


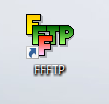
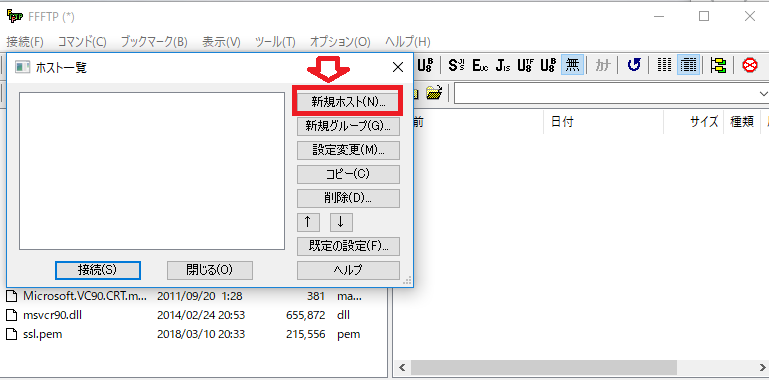
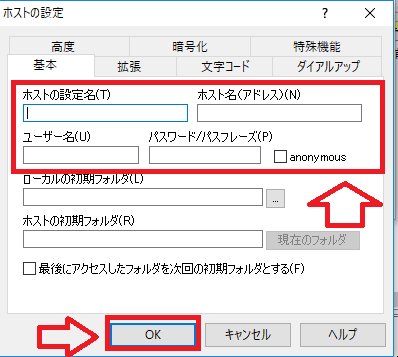
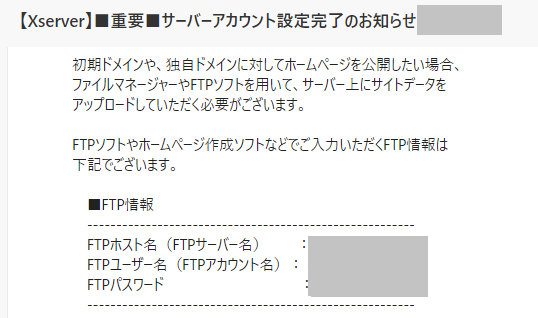
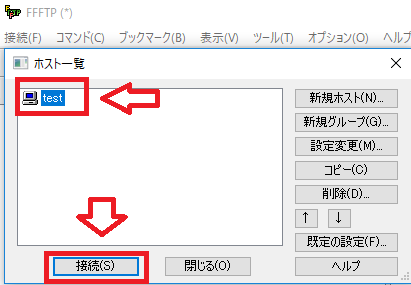
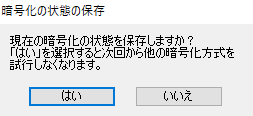
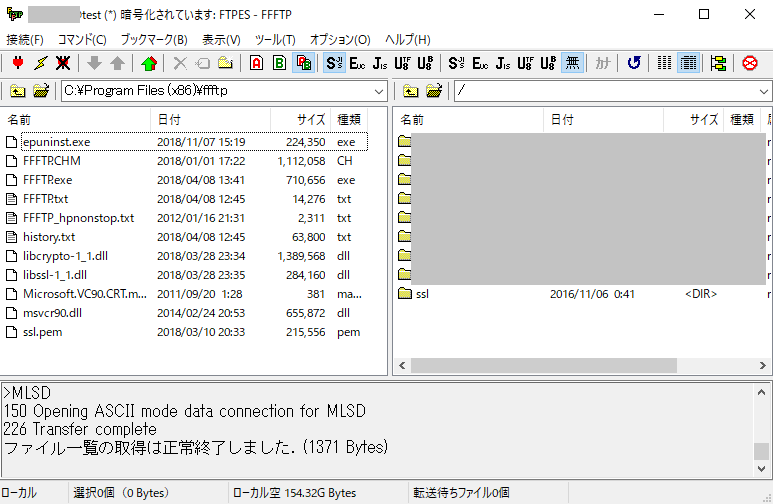
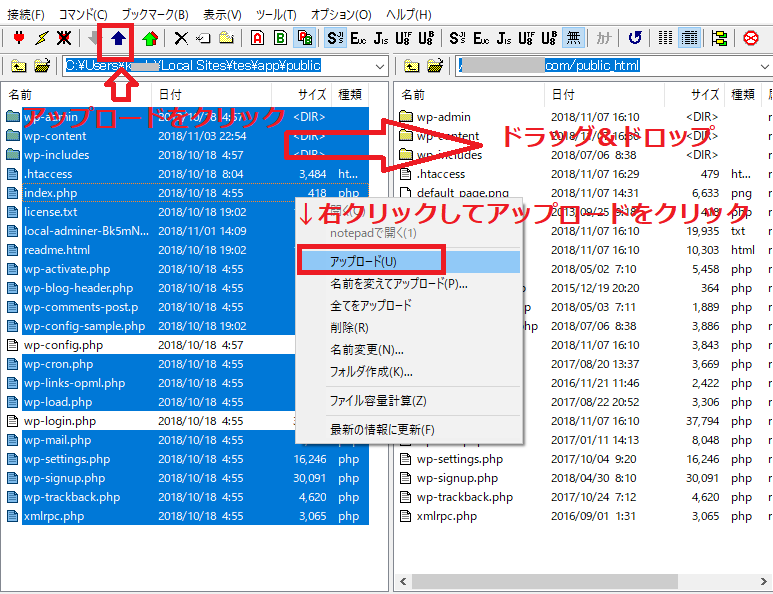


コメント