Windows 10で最後だと聞いていましたが、Windows 11が発表されましたね。
洗練されたユーザーインターフェースと、Androidアプリの提供が主にワクワクする要素ではないでしょうか。
Win 10 から無償アップグレードができるのですが、自分のPCがアップグレード対応か公式のツールでチェックすることができます。
リリースは2021年後半予定とのこと。遅くても半年後なので、自分のパソコンがアップグレード対象なのか、システム要件を満たしているのかをチェックしてみましょう。
Windows 11 へアップグレード対象か確認する方法
MicrosoftサイトのWindows 11のページに、アップグレード可能か確認するツールが置いています。
検索する場合は、「Windows 11」 で検索すると一番上に表示されることが多いです。
最初のページの下の方に記載されているので、下にスクロールし、「アプリをダウンロード」をクリック。
ダウンロードが終わったら、左下に表示されているのでクリック。
表示されていなければ、エクスプローラーの「ダウンロード」にあります。
「使用許諾契約書に同意します」にチェックを入れ、「インストール」を押します。
インストールが終わったら、「Windows PC 正常性チェックを開く」にチェックを入れて、「完了」を押します。
PC正常性チェックのページが開いたら、「今すぐチェック」をクリックします。
Windows 11 にアップグレード可能かポップアップで判定がでます。
赤色×であればWindows 11 にアップグレード不可能です。
緑色チェックマークであれば、アップグレード可能です。
Windouws 10 になった時にパソコンの買い替えをした人でも、アップグレード不可能な判定になる方が多いようです。
自分のPCが各要件を満たすか確認する方法
公式のチェックツールでは、自分のPCの何が要件を満たしていないのか詳細まで教えてくれません。
各要件と自分のPCの性能を確認する方法を紹介します。
Windows 11 仕様の最小要件
下記はWindows 11 にアップグレードするための最低条件です。
| プロセッサ: | 1 ギガヘルツ (GHz) 以上で 2 コア以上の64 ビット互換プロセッサまたは System on a Chip (SoC) |
| RAM: | 4 ギガバイト (GB) |
| ストレージ: | 64 GB 以上の記憶装置注意: 詳細は下記の「Windows 11 を最新状態に維持するために必要な空き領域についての詳細情報」をご覧ください。 |
| システム ファームウェア: | UEFI、セキュア ブート対応 |
| TPM: | トラステッド プラットフォーム モジュール (TPM) バージョン 2.0 |
| グラフィックス カード: | DirectX 12 以上 (WDDM 2.0 ドライバー) に対応 |
| ディスプレイ: | 対角サイズ 9 インチ以上で 8 ビット カラーの高解像度 (720p) ディスプレイ |
| インターネット接続と Microsoft アカウント: | Windows 11 Home Edition を初めて使用するとき、デバイスのセットアップを完了するには、インターネット接続とMicrosoft アカウントが必要です。Windows 11 Home の S モードを解除する場合もインターネット接続が必要です。S モードの詳細はこちらをご覧ください。すべての Windows 11 Edition について、更新プログラムのインストールや一部の機能のダウンロードと使用にはインターネット アクセスが必要です。 |
CPUとメモリ、システムファームウェアの確認方法
IntelのCoreシリーズだと第8世代以降のものが対象
Windows 11 対応 Intelプロセッサの一覧
AMDのRyzenシリーズでは、第2世代Ryzen(AMD Ryzen 5 2600など)以降となっています。
Windows 11 対応 AMDプロセッサ一覧
デスクトップの「スタート」ボタンをクリック、
「Windows 管理ツール」フォルダを選択、
「システム情報」をクリックする。
CPU(プロセッサ)とRAM(メモリ)が確認できます。
BIOSモードがUEFIになっていて、セキュアブートの状態が有効になっていたら、システムファームウェアの対応条件クリアしています。
TPM 2.0 に対応しているか確認方法
「スタート」を右クリックして、「デバイス マネージャー」をクリック。
「セキュリティ デバイス」のなかに、「トラステッド プラットフォーム モジュール 2.0」があれば、TPM 2.0に対応していて有効になっています。
DirectX のバージョン確認方法
デスクトップの検索ボックスに「dxdiag」と入力。
Enter キーを押すか、 DirectX 診断ツールを選択する。
[システム] タブ選択。
一番下で DirectX のバージョン番号が確認できます。CPUやメモリも確認できます。
まとめ
私自身、Windows 10 リリース時にPCを買い替えたのですが、CPUのみ要件に達していなかったことがわかりました。
Windows 10 リリース時にPCを買い替え人や、Windows 7 からアップグレードした人たちも多いので、Windows 11 にアップグレードできる人は少数かもしれませんね。
Windows 10 は2025年の10月までサポートされるとアナウンスがあったので、急いでWindows 11 にしなくてもいいかなと思っています。





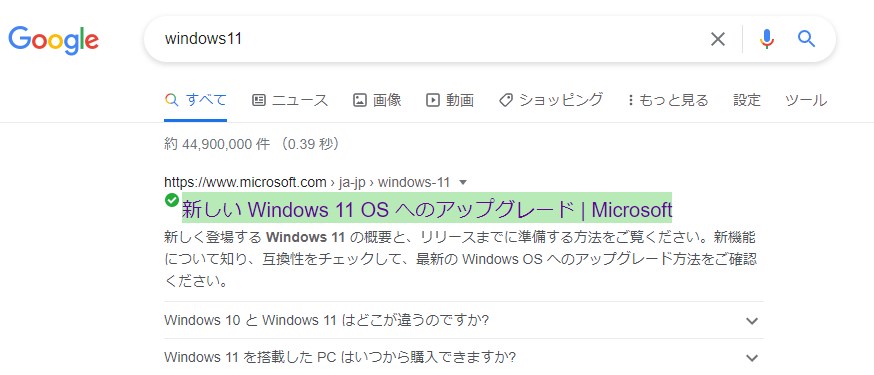
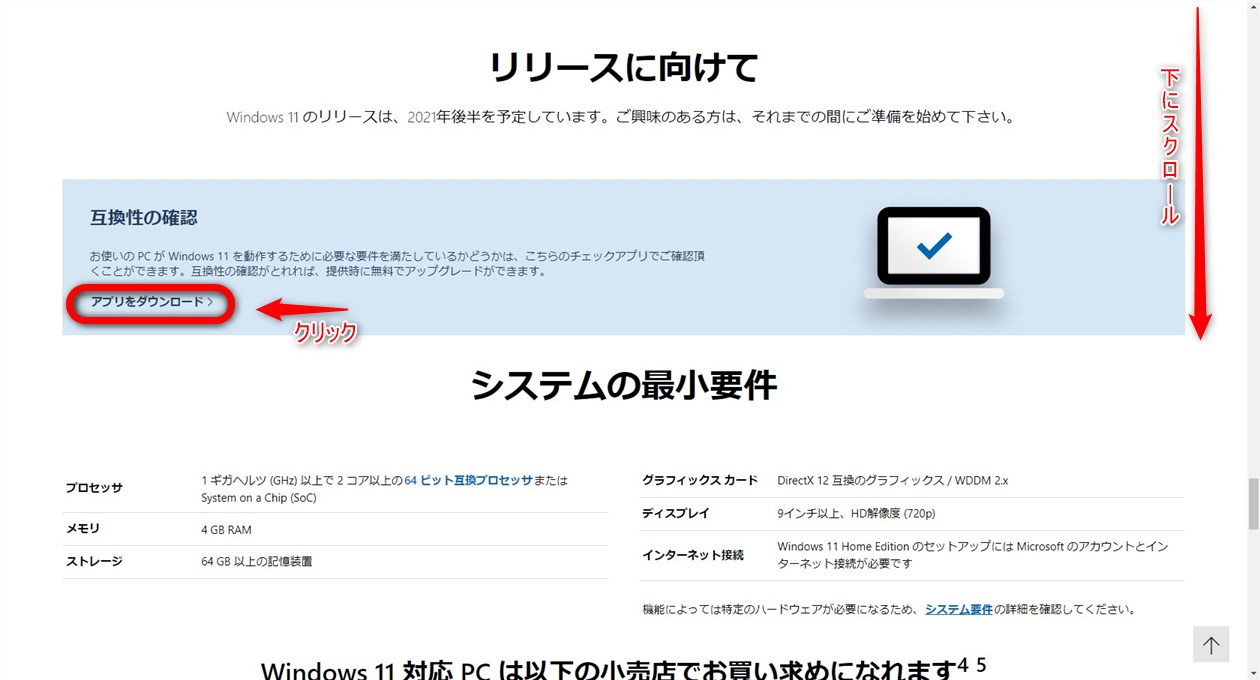
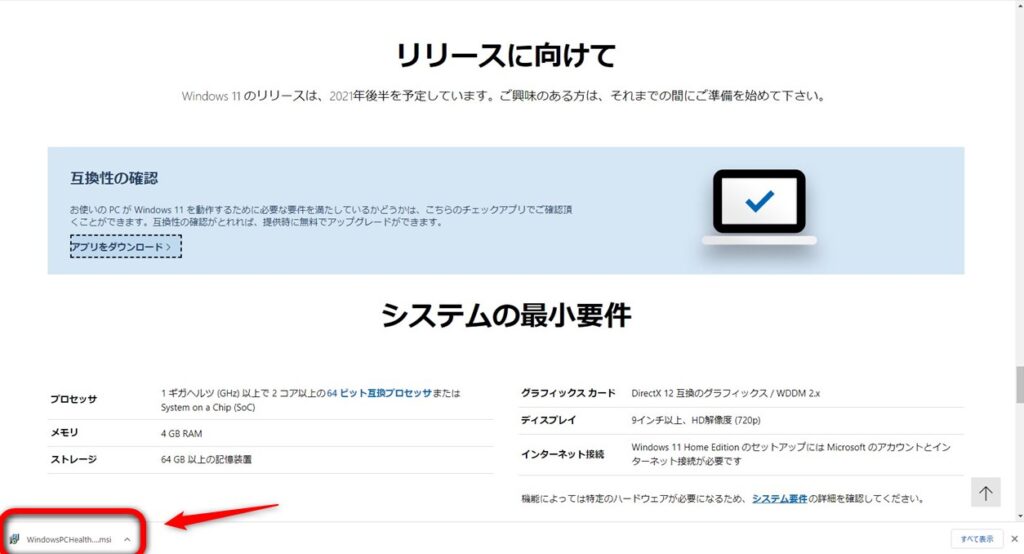

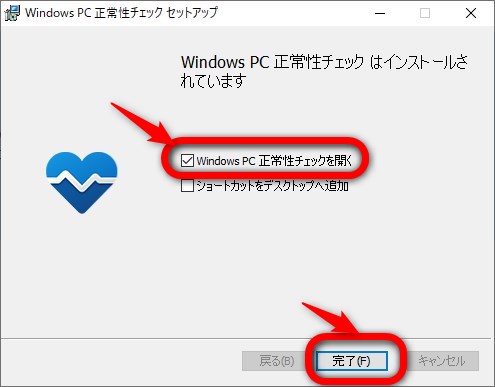
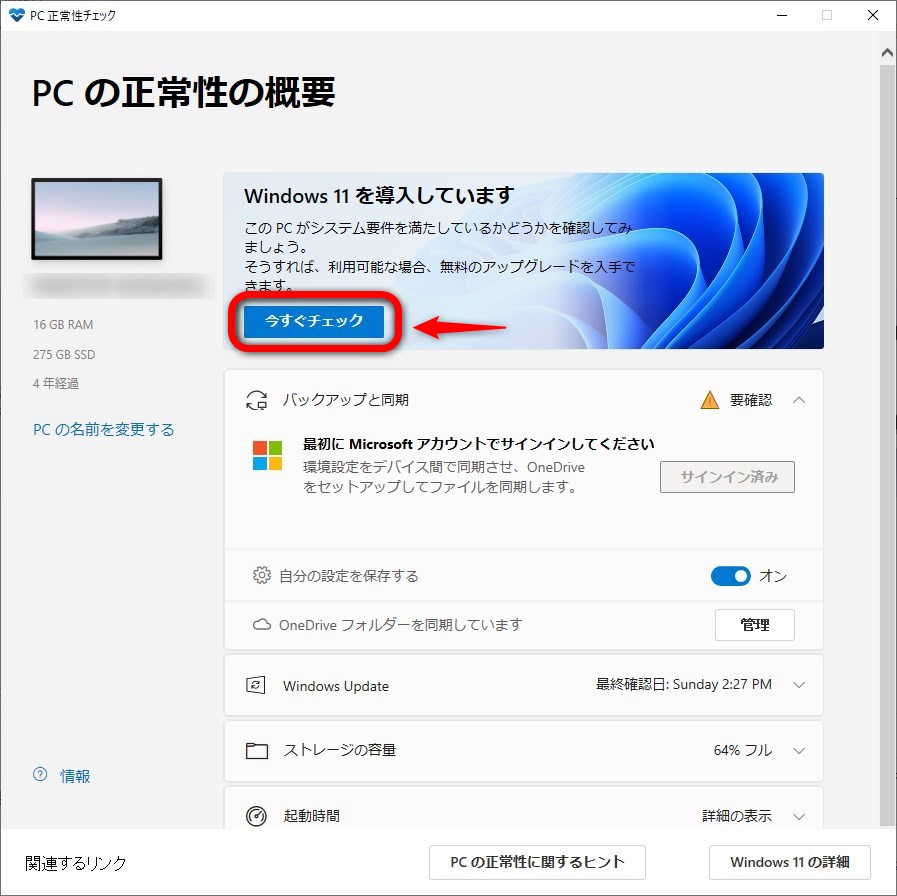
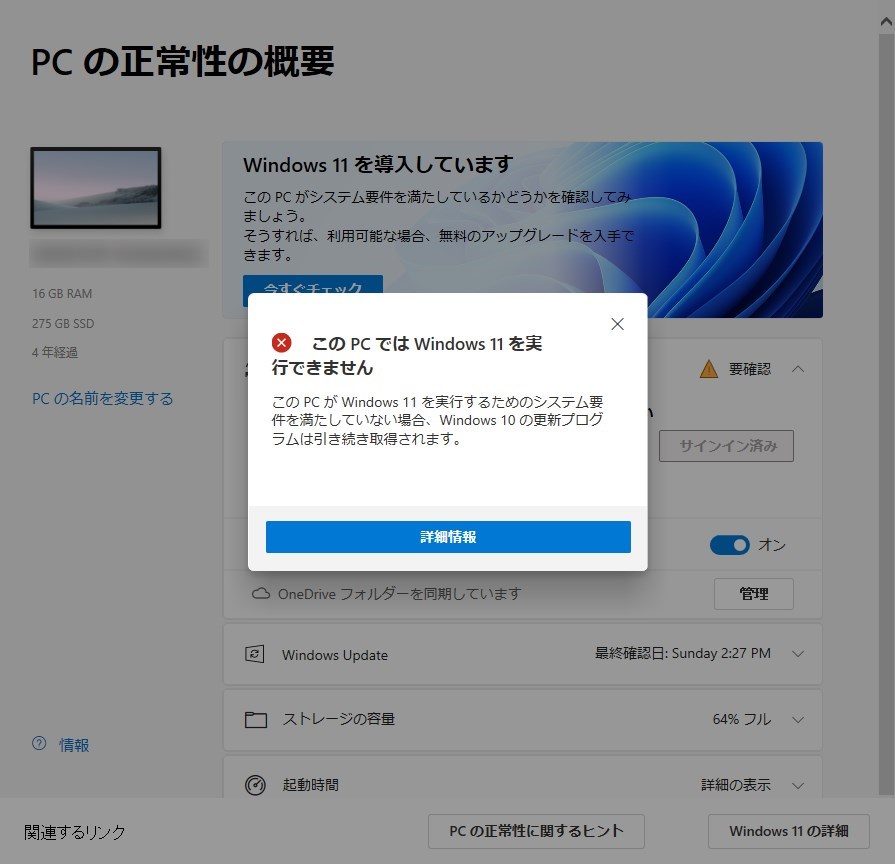


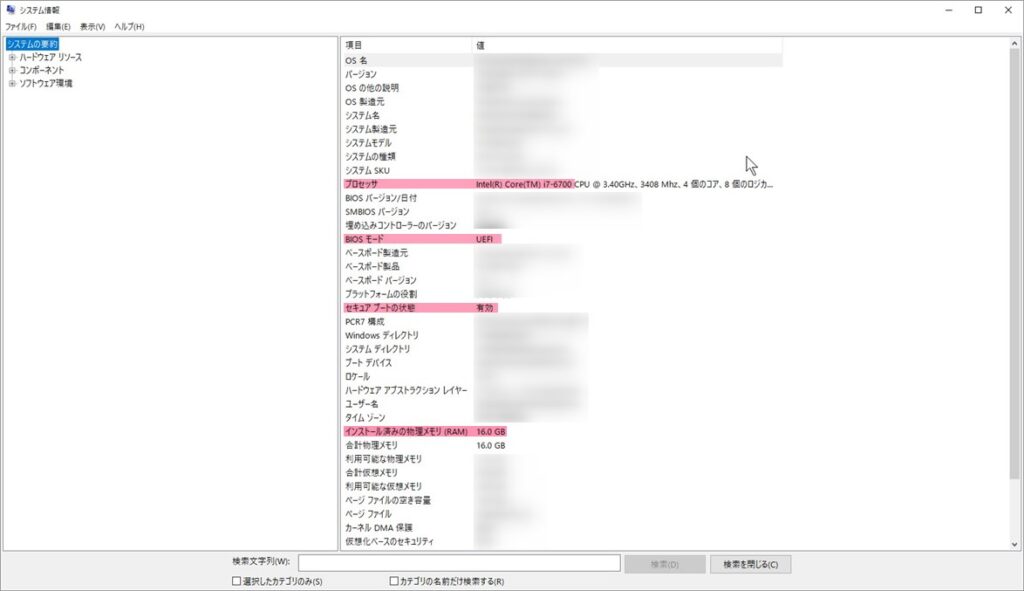

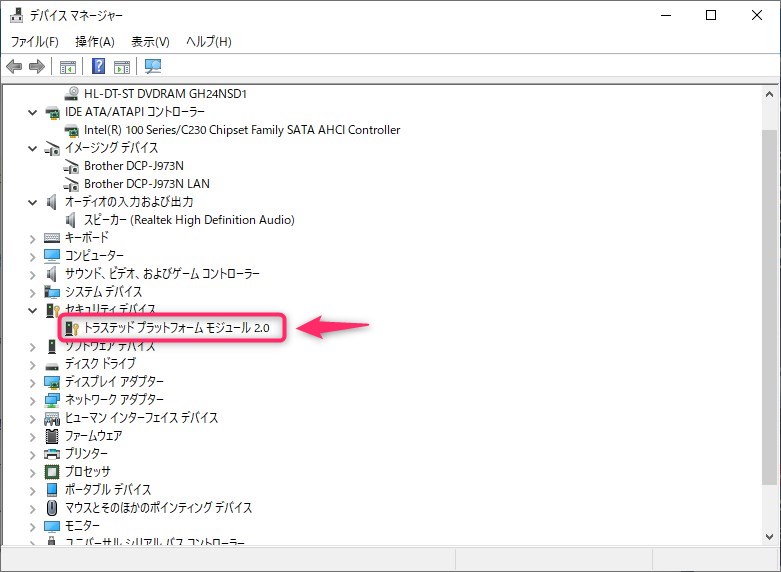
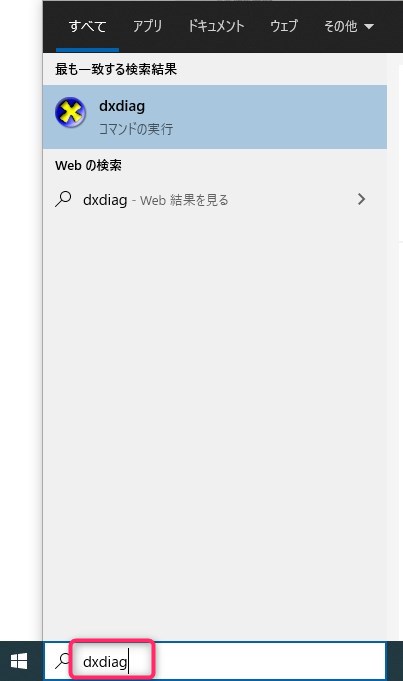
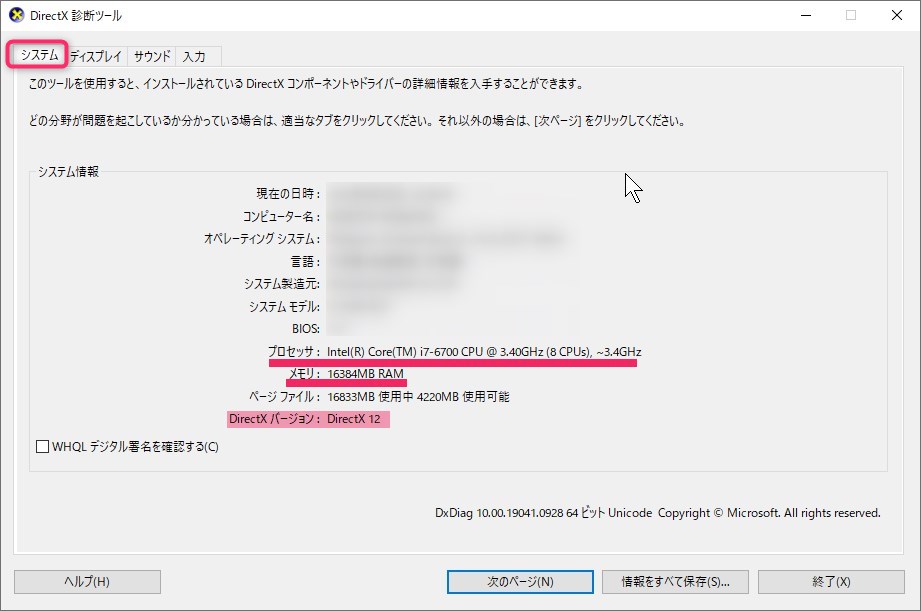


コメント