ドメインを取得したら、次はそのドメインをサーバーで利用できるように設定します。
今回は「お名前.comからドメインを取得」の記事で取得したドメインを、エックスサーバーに設定します。

※事前にエックスサーバーでサーバーをレンタルしています。2018年11月時点での設定方法、一部画像を使用しています。
お名前.comで取得したドメインをエックスサーバーへ設定
ドメインのネームサーバーを変更
・お名前.com![]() Naviにログイン
Naviにログイン
・TOPページの真ん中にある「ご利用状況」から、「ドメイン一覧」をクリック。
・該当ドメインの項目「ネームサーバー」が「初期設定」になっていると思うので、その「初期設定」をクリック。
・次のページで「2.ネームサーバーの選択」までスクロールして、タブの「その他」をクリック。
・「その他のネームサーバーを使う」にチェックを入れる。
・ネームサーバー1~5に、エックスサーバーのネームサーバーを1から順に入力(最初3枠しかないが、+を押すと枠を増やせます。)
ns1.xserver.jp ns2.xserver.jp ns3.xserver.jp ns4.xserver.jp ns5.xserver.jp
※ネームサーバーはエックスサーバーをレンタルしてる人全員一緒なので上記をコピペでもOK。(エックスサーバーのネームサーバー確認方法は補足1で解説しています)
・入力後、「確認」をクリック
確認後、「OK」を押してネームサーバーの変更は完了です。
ドメインのページで確認すると、ネームサーバーのところが「その他」になっていればOKです。
次に、エックスサーバーに移動し、サーバーにドメインを登録します。
補足1:エックスサーバーでネームサーバーを確認する方法
※エックスサーバーのネームサーバーの確認の仕方も記載します
・エックスサーバー![]() のインフォパネルにログイン
のインフォパネルにログイン
・サーバー情報タブの下の方にあるのがネームサーバー1~5です
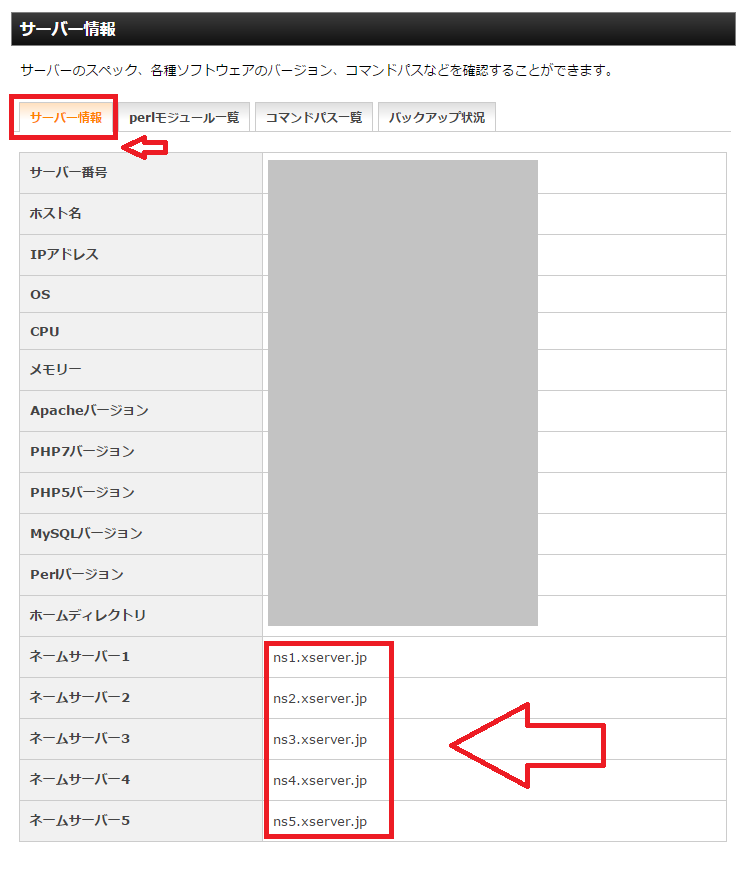
エックスサーバーのネームサーバーの確認は以上です。
エックスサーバーにドメインを追加
・エックスサーバー![]() にログインして、サーバーパネルのドメイン設定をクリック
にログインして、サーバーパネルのドメイン設定をクリック
・「ドメイン設定の追加」タブをクリック
・お名前.comで取得したドメインを入力(〇〇.comや〇〇.netなど)
・「ドメイン設定の追加(確認)」をクリック
「高速化・アクセス数拡張機能を有効にする」をチェック
(どちらもデフォルトでチェックされているので忘れても大丈夫)
・ドメイン名、SSLの追加、Xアクセラレータが有効になっているか確認して、「ドメイン設定の追加(確定)」をクリック
以上で完了です。
設定が反映されるには数時間から~24時間ほどかかります。
(私の場合、この時平日の午後でしたが、3時間ほどだったと記憶しています。)
設定が反映された後、
取得したドメイン名(〇〇〇.comなどのURL)で検索しアクセスすると下記画面になります。まだワードプレスなどインストールされてないのでこのような画面でOKです。
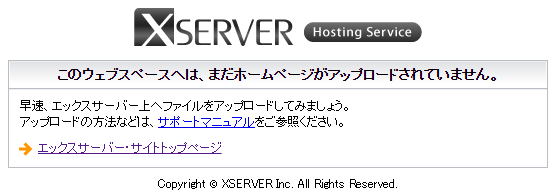
手動で「SSL設定」する場合は
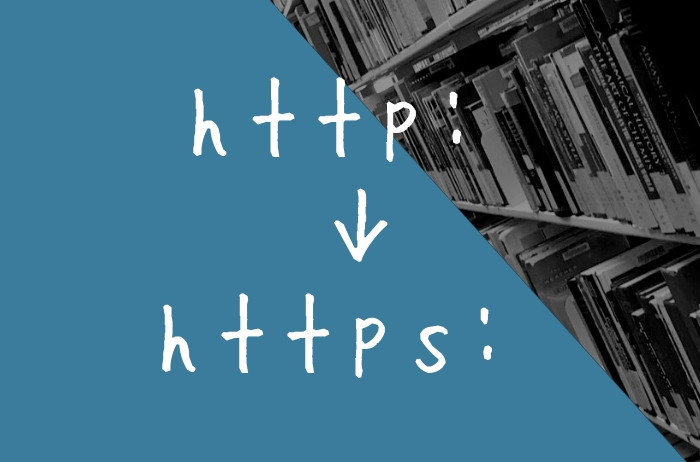
自動で「SSL設定」する場合は、先程のドメイン設定を一度削除して、ネームサーバーが反映されるまで待ってから、再度ドメインを設定し直します。(ドメイン削除方法は補足2へ)
ドメイン設定時にSSLが自動で設定されると、次のようなに表示されます。
ドメインが設定されたら次はWordPressをインストールします。

データベース名を管理しやすいようにする場合は、「WordPressのインストール」前にMySQL(データベース)の設定をしましょう。
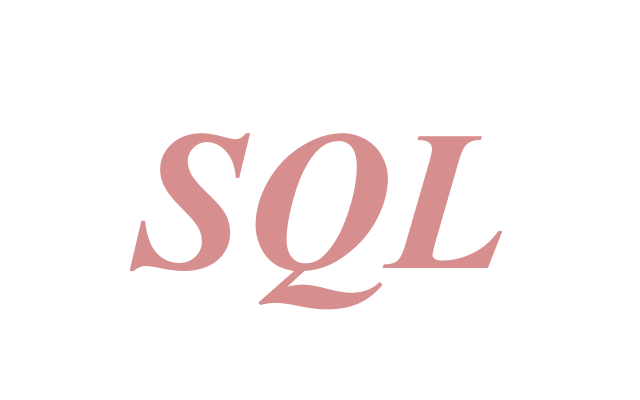
補足2:ドメインを削除する方法
まずは、「現在の設定対象ドメイン」が削除したいドメインになっていたら、「クリア」を押して、設定対象ドメインが何もない状態にしておきます。
次に、「ドメイン設定」をクリック。
「ドメイン設定の一覧」にて、削除したいドメインの「削除」をクリック。
ドメイン名を確認して間違いなければ、「ドメイン設定の削除(確定)」をクリック。
以上で、ドメイン削除の完了です。





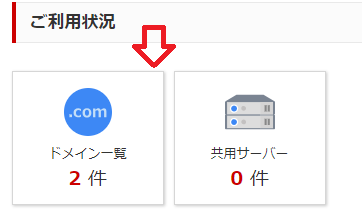
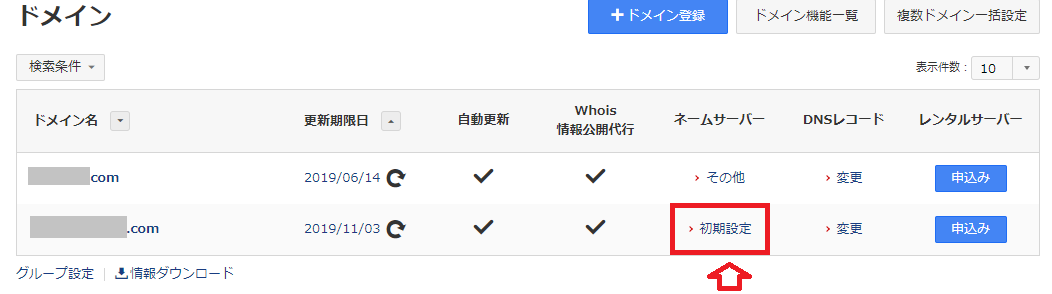
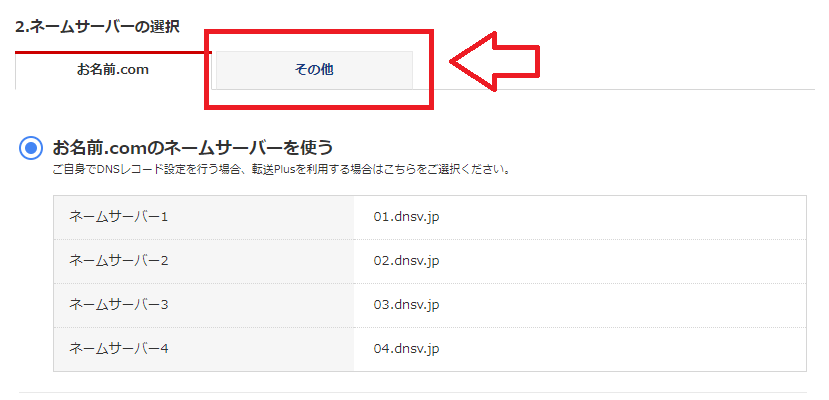
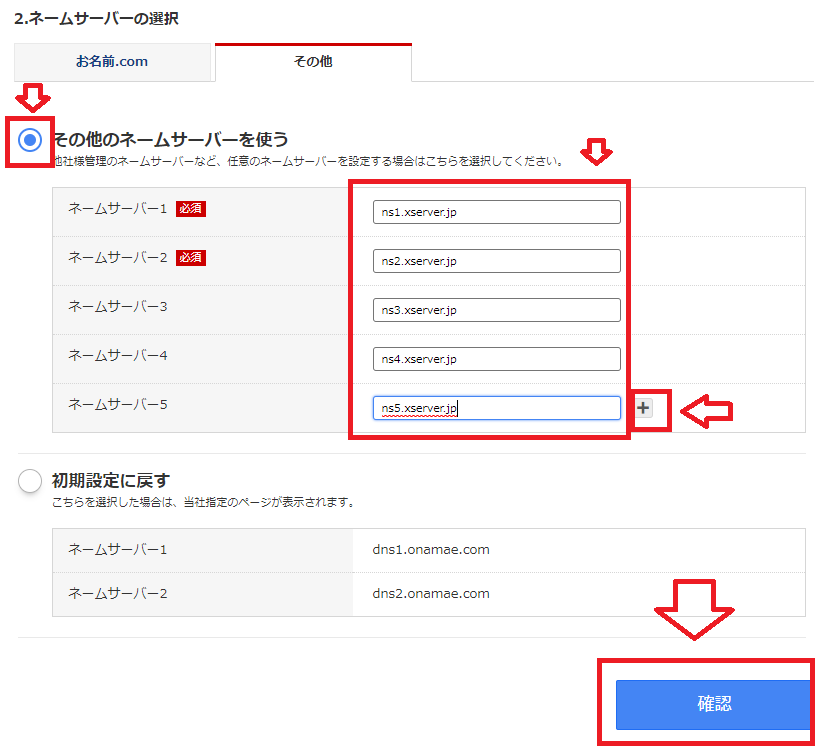
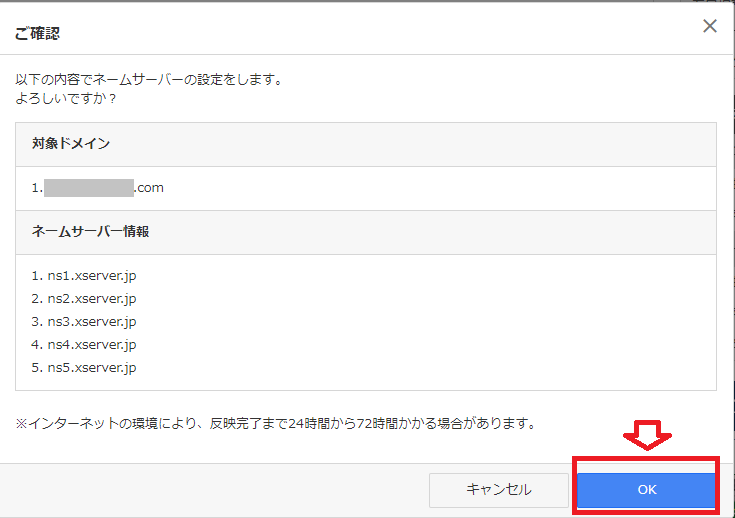


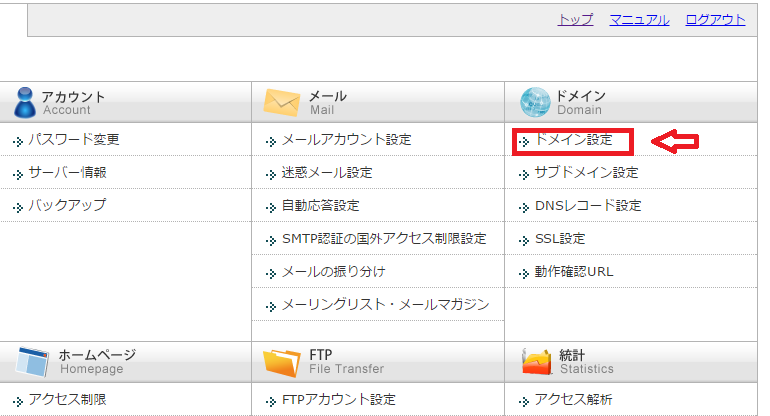

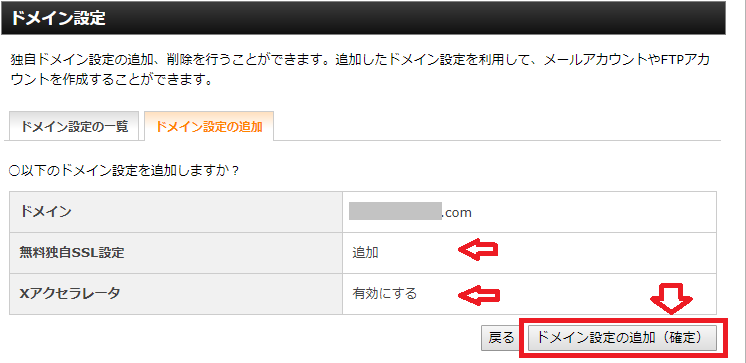

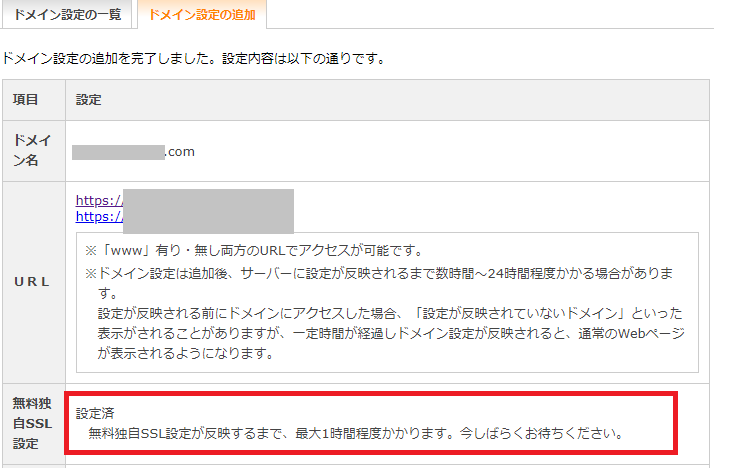

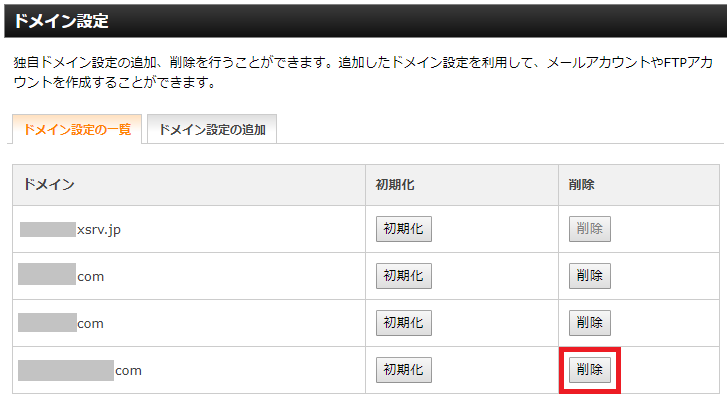



コメント