2018年7月にGoogle Chromeのバージョンが「Chrome 68」に更新され、このバージョンからGoogleでは急速に常時SSL化を推奨する姿勢を強めてきています。
常時SSL(https)に対応していないサイトでは、ブラウザ側で警告が表示されるようになり、自分のサイトが「常時SSL」化できていなければ、ユーザーがサイトから離脱する可能性が増えるかもしれません。
SSL対応でどのように表示される?
アドレスバー左のマークをクリックすると詳細が確認できます。
こちらが今現在(2018年10月9日)の表示です。
SSL対応済み
(鍵マーク・緑色で「この接続は保護されています」を表示)
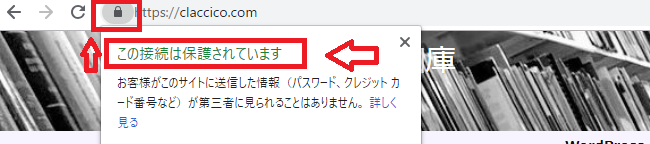
SSL対応がされていない場合
(iマーク「接続は保護されていない通信」と表示)
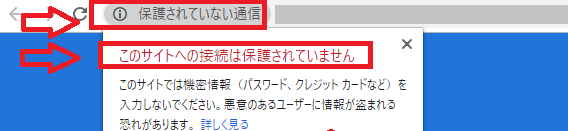
「https」に切り替えると、安全なサイトというアピールにもなりますし、今後は検索順位でも有利になる可能性があります。
エックスサーバー無料独自SSL
さて、今回はエックスサーバーでSSL化する場合の流れ、つまずいた箇所や注意点をご紹介ししたいと思います。
といっても、2017年10月25日にエックスサーバーでは、ドメイン設定時に無料独自SSLを有効化する機能を追加しているので、ほとんど何もせずSSL化できるようになりました。
※ただし、WordPressをインストール後に一つ変更箇所があるためこの記事で説明します。
既存サイト(http)のSSL化の仕方は別記事にて説明予定です。
エックスサーバーでは「Let’s Encrypt」により無料で利用できる独自SSLが利用できます。
・全サーバープラン対応
・自動更新
SSLの設定が自動になり更新も自動なので、とても楽ですね。
個人のブログやサイトでは、この無料独自SSLで十分です。
まずは、2017年10月25日以降にドメイン設定を行った場合のSSL設定の仕方。
ドメイン設定時に無料独自SSLを設定した場合
ドメイン設定時に「無料独自SSLを利用する」にチェックを入れた場合、自動でSSLが設定されます。
詳しくは以下の記事

WordPress管理画面でアドレスを「https」に変更
ドメイン設定時に無料独自SSLの設定も完了していますが、
運用するCMS(WordPressなど)をインストール後に、一つ設定する箇所があります。
「WordPress アドレス(URL)」と「サイトアドレス(URL)」のURLがhttp~となっているため、https~に変更する作業をします。
2.「設定」→「一般」
3.「WordPress アドレス(URL)」と「サイトアドレス(URL)」に入力されているURLをhttpからhttpsに変更
3.下の「保存」をクリック
※URLを間違えると管理画面に入れなくなるので注意しましょう。
保存後、URLが変わったため自動的にログアウト状態になります。
再度ログインして、管理画面に入れたら無事設定が完了しています。
既存サイトをhttpからhttpsに設定する方法
次は、2017年10月25日以前にドメイン設定を行った場合のSSL化。
記事投稿済みのサイトなどが含まれます。
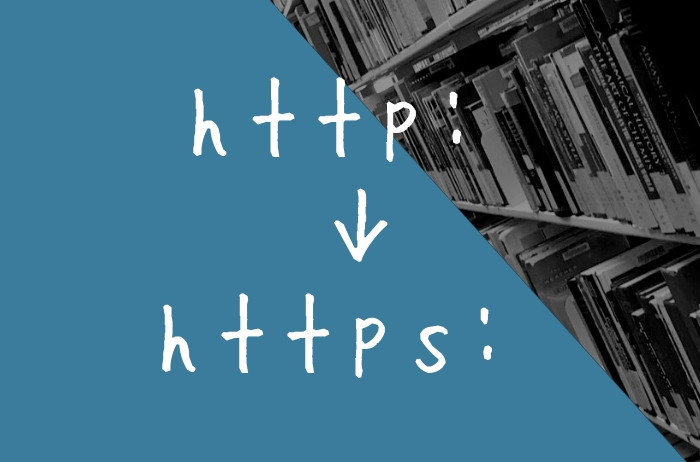
長くなるので↑の別記事にて説明いたします。








コメント