今回はエックスサーバーの登録の流れを解説していきます。「X10」「X20」「X30」の3つのプランが用意されていますが、個人サイトであれば「X10」プランで十分問題ありません。
![]() キャンペーンで初期費用が安くなったり独自ドメイン無料などやってたりするので、事前に確認することも忘れずに。
キャンペーンで初期費用が安くなったり独自ドメイン無料などやってたりするので、事前に確認することも忘れずに。
エックスサーバー登録手順
エックスサーバー新規登録
まずはエックスサーバーのサイトTOPにある
https://business.xserver.ne.jp/
![]() 「サーバー無料お試し10日間」の「申し込みはこちら」をクリック。
「サーバー無料お試し10日間」の「申し込みはこちら」をクリック。
次のページでは、「新規お申込み 10日間無料お試し」をクリック。
XSERVERお申し込みフォームの入力
「XSERVERお申し込みフォーム」のページへ。
プラン:個人サイトならX10で十分。
※「サーバーID」は変更不可で初期ドメイン名(〇〇.xsrv.jp)にもなります。サーバーの契約を解約するとこのドメインは使えなくなるのであまり使わないドメインかと思います。取得した独自ドメインやキャンペーンの独自ドメインは後から設定します。
メール、氏名などの情報を入力したら「利用規約」をチェックし、「お申し込み内容の確認」をクリック。
確認画面で間違いがなければ「お申し込みをする」をクリック。
以上で登録は完了です。
メールアドレスに「サーバーアカウント設定完了のお知らせ」が届きます。
エックスサーバーには「インフォパネル」と「サーバーパネル」のログイン画面があり、ややこしいですが、どちらも別々のIDとパスワードなので間違わないように。
インフォパネルからサーバーパネルへ行けるので、インフォパネルをお気に入りにしておくと良いです。
エックスサーバー料金支払いの方法
10日間お試し期間中に料金の支払いをしましょう。料金を支払わないと自動的に解約となり、サイトが表示されなくなります。
契約期間終了後の更新も必要になるので、自動更新の設定をすることもおすすめします。
ますは、インフォパネルにログイン
インフォパネルの左サイドにある「決算関連」項目の「料金のお支払い」をクリック
お支払いは「銀行・コンビニ・ペイジー・クレジットカード」から選べます。
選択したお支払方法の「決算画面へ進む」をクリック。
情報を入力し「お支払い(確定)」をクリックで完了です。
自動更新の設定
サーバーの更新手続きは意外と忘れてしまうもの。ですので、自動更新するように設定しましょう。(クレジットカードのみ対応)
インフォパネルにログインし、
左の項目「決済関連」の「カード自動更新設定」をクリック。
「自動更新」欄が「○」になっていたら、カード自動更新設定が有効です。
なっていない場合は、「クレジットカード情報の登録」より必要情報を登録し、設定するサーバーにチェックをいれ、「自動更新の登録(確認)」をクリック。
以上で完了です。





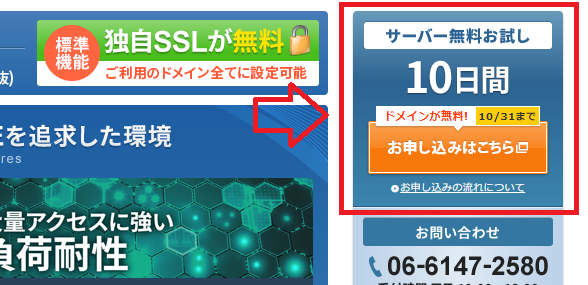
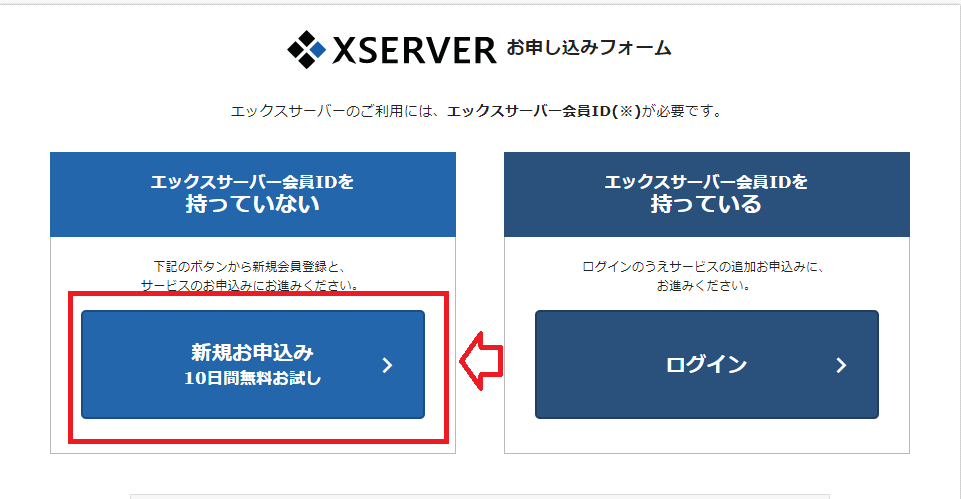
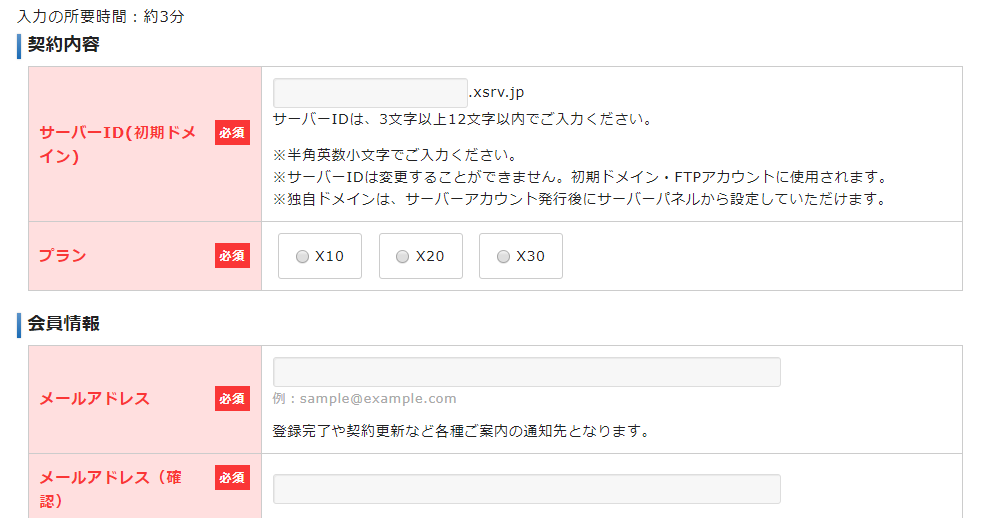
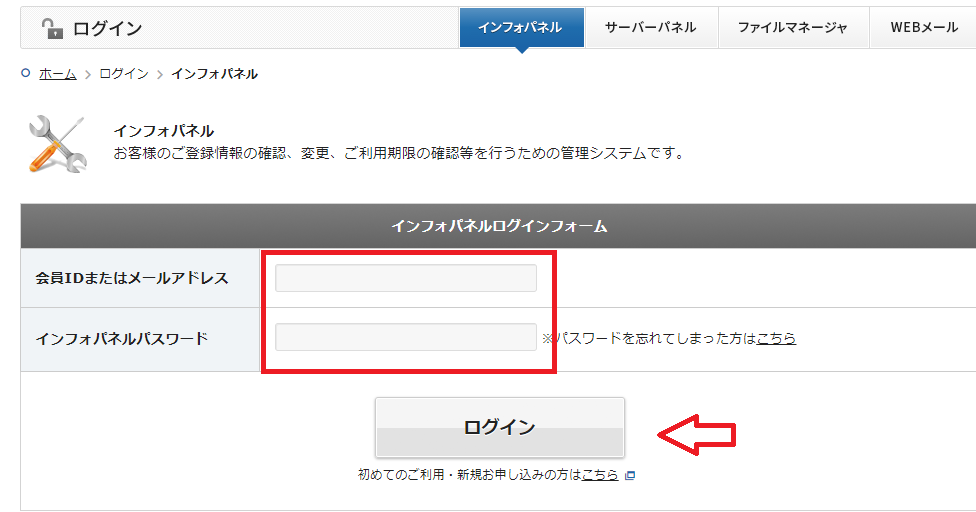
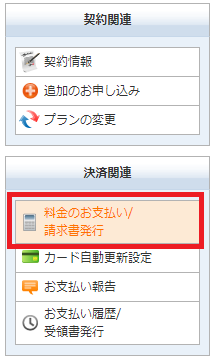
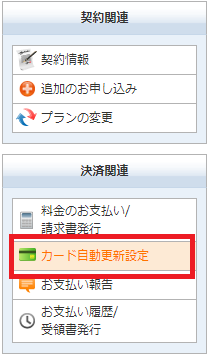


コメント