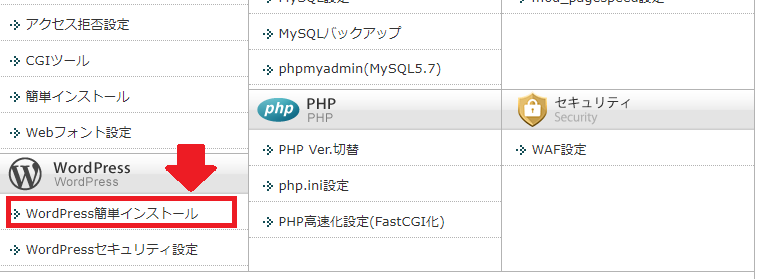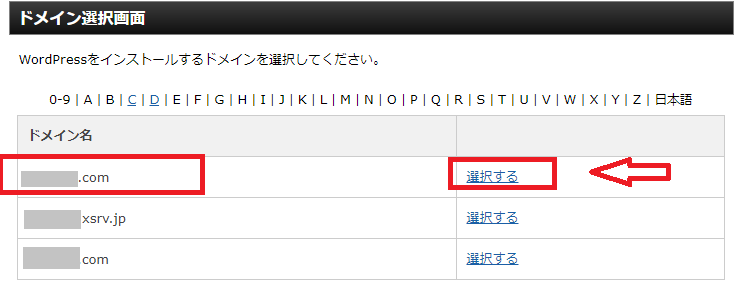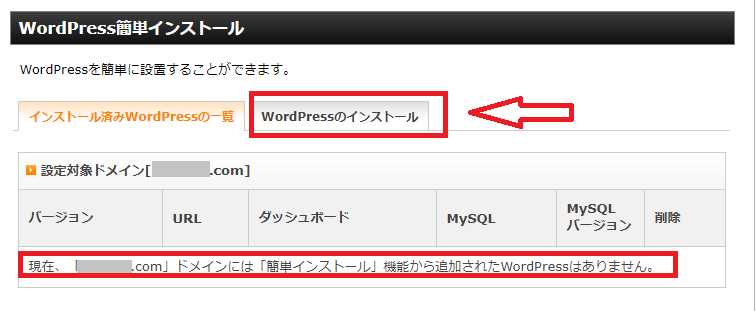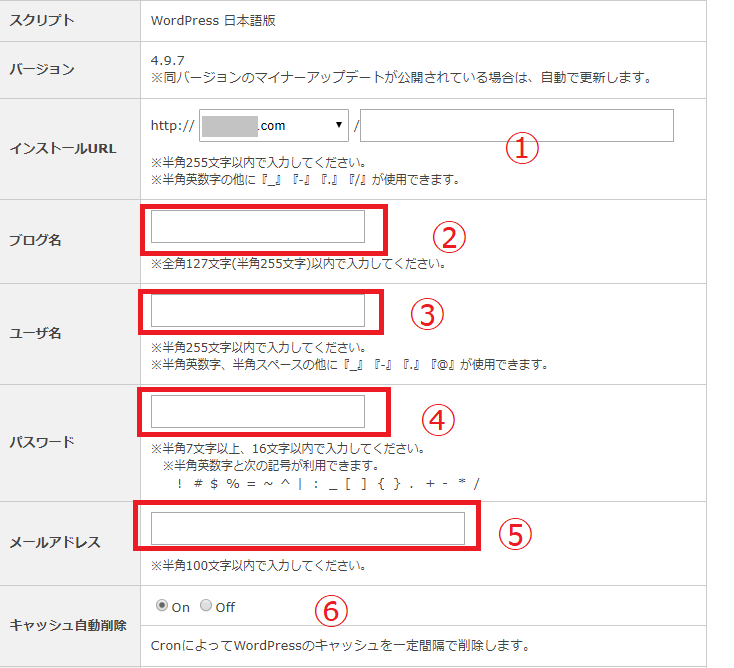サーバーの登録と独自ドメインの設定ができたら、次はWordPressをインストールします。
今回はエックスサーバでWordPressをインストールする流れを記載します。
WordPressをインストールする手順【エックスサーバー】
サーバーパネルへログイン
まずは、エックスサーバーのサーバーパネルにログインします。
(インフォパネルからサーバーパネルへログイン、又は直接サーバーパネルへログイン)
WordPress簡単インストール
WordPress項目の「WordPress簡単インストール」をクリック
ドメインを選択
ドメイン選択画面になるので、インストールするドメインを選択。
「選択する」をクリックすると、「現在、「●●.com」ドメインには「簡単インストール」機能から追加されたWordPressはありません。」と表示されます。
(まだインストールされていないのでこれで大丈夫です。もし表示されない場合は既にインストールされています。)
ブログ名・ユーザー名・パスワードなどの設定
切り替えるとブログ名などを決める画面になります。
①「インストールURL」は基本そのままでOK
②「ブログ名」を決めます。(後からでも変更可能)
③④「ユーザー名」と「パスワード」はWordPressへログインする時に必要になります。
(セキュリティー重視の第三者から推測されにくいものが良いです。WordPressサイトで表示される投稿者名などはインストール後に設定ができます。)
⑤メールアドレス
⑥「キャッシュ自動削除」はデフォルトの「on」で問題ありません。
データベースの設定
次にデータベースの設定です。
・データベースを作成してない方→「自動でデータベースを生成する」にチェック
データベース名やパスワードが自動で決まります。
・データベースの設定をしている方は「作成済みのデータベースを利用する」をチェックし、作成したデータベース名、ユーザーIDを選択して「インストール(確認)」をクリック。
データベースの設定はこちらの記事に記載
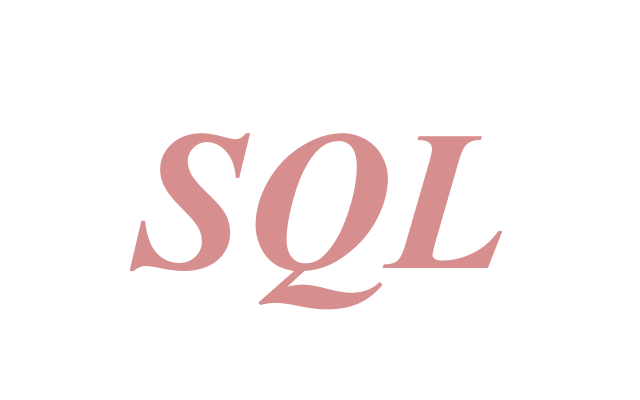
確認画面になるので、内容を確認して「インストール(確定)」をクリック。
以上でインストールが完了します。
完了後、ログインURLが表示されます。
(WordPressログインURLになるので、飛んだ先のURLをブックマークしておくと良いです。)
ログイン画面では、先ほど決めた「ユーザー名」と「パスワード」でログインするWordPressの管理画面に入れます。
WordPress管理画面が表示されない場合
ドメインの設定などが反映されるまで、サイト(URL)を表示させても「404 File Not Found 」になる場合があります。
このような場合、しばらくすると表示されるようになります。
ただし、ドメイン設定後24時間以上たっている場合は、「404」と表示されているページで
CtrlとF5同時押しで再読み込みすると表示される場合があります。